Keep track of your payments health
Use Monitors to detect issues in real time and stay ahead of problems across your payments stack.
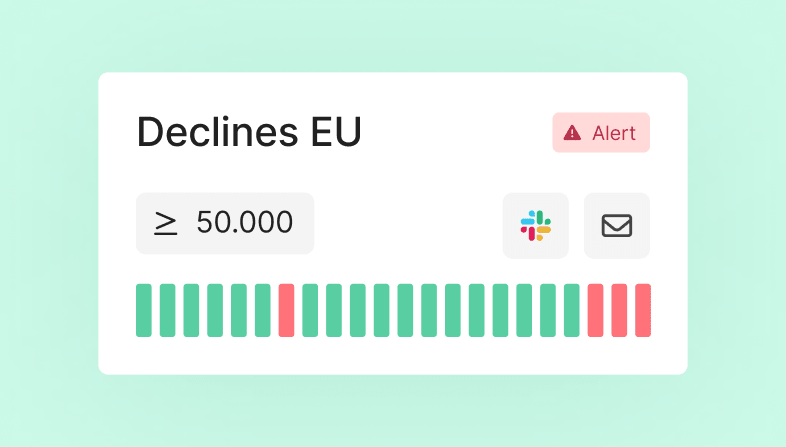
Monitor your payments
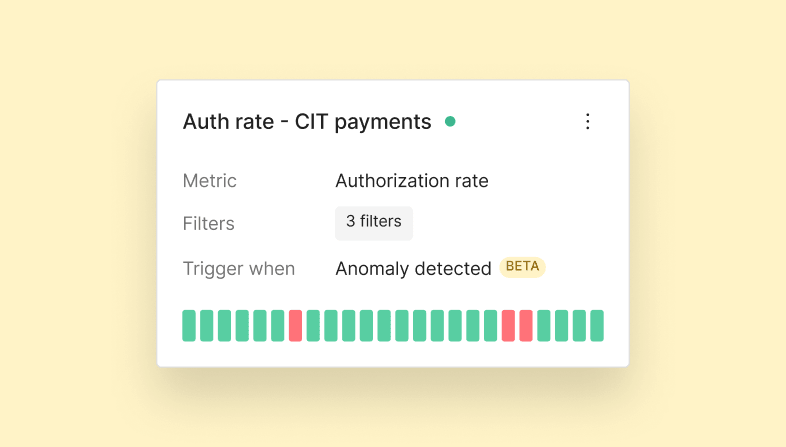
Managing monitors
Create, edit, and manage monitors that track key metrics like auth rates, declines, and conversion drops using flexible filters and thresholds.
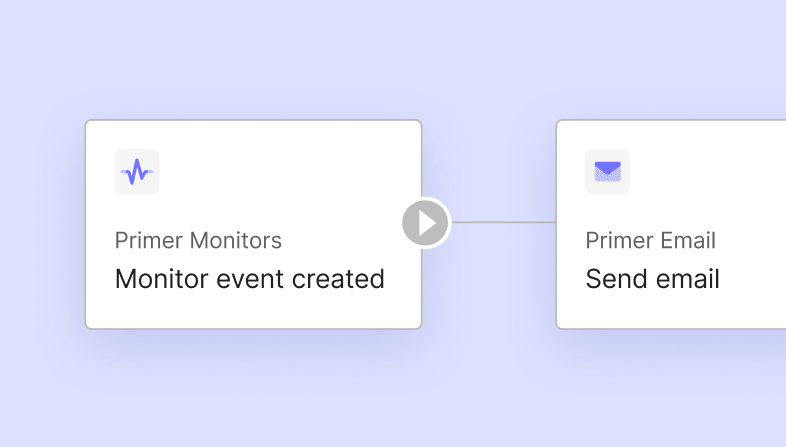
Monitor Notifications
Trigger alerts via email, Slack, or workflows when a monitor condition is met so your team can take action quickly.