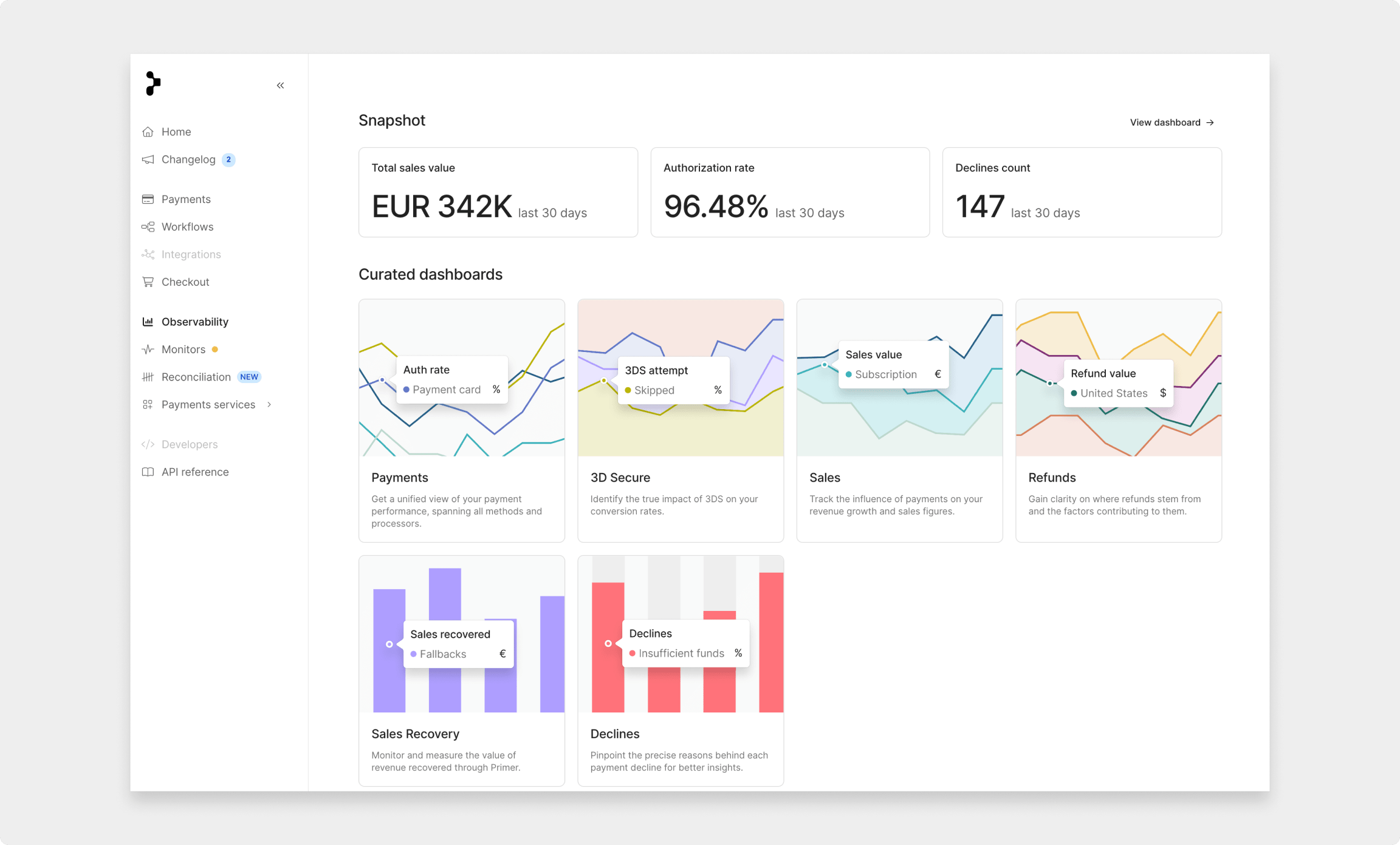
Custom dashboards
Primer’s curated Dashboards give merchants easy access to all the payment metrics they need to optimize their payments stack effectively. Each dashboard has multiple tabs displaying different metrics and includes multiple charts breaking down the metrics into various dimensions.
Only the Snapshot dashboard is available for all users. All other dashboards are exclusive to Observability PRO users.
Snapshot
This dashboard is designed to give users a high-level view into each aspect of their payments performance.
Payments
This dashboard is most merchants’ first port of call when looking to analyze payments in granular detail.
Sales
This dashboard provides insights into key revenue metrics and helps users manage sales effectively.
Refunds
This dashboard helps merchants understand the sources of their refunds.
3D Secure
This dashboard provides users with granular details into their 3D Secure (3DS) payments.
Sales Recovery
This dashboard showcases the revenue saved by using Primer’s native payment services.
Declines
This dashboard enables merchants to understand payment declines in detail.
Network Tokenization
This dashboard helps merchants monitor and measure the impact of network tokens created by Primer.